I'm setting up my new laptop, and one practice I plan to carry over there is the creation of multiple Firefox profiles.
But Why?
While Firefox is immensely helpful for work (Google docs, "researching" stuff on the web, example) and development (Firebug, and other dev plugins), all these uses can result in painful performance. It's not unusual to have Firefox using over half a gig of memory, and to be responsible for bogging down my system.
To help manage this pain, I've been using multiple profiles. This allows me to have one Firefox setup for development and one for other tasks. My regular tasks don't need to be bogged down with plugins and such used by my development instance; and my development instance can be shut down without losing access to mail or docs. Incidentally, having multiple profiles allow me to have separate bookmarks, which has also been handy.
Setting It Up
To setup multiple profiles, go to: Start » Run and enter Firefox -ProfileManager. This should bring up a window like so:
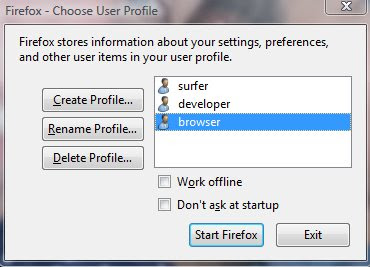
You can create as many profiles as you'd like. My main two are surfer and developer.
Next, right mouse click on your desktop and go to New » Short Cut. Browse to the location of Firefox.exe (probably in: c:\Program Files\Mozilla Firefox\ or something). Then name the shortcut something clever like Dev or Surf.
OK, you're just about done. Once the shortcut is created, right click on it and select properties. You should see:
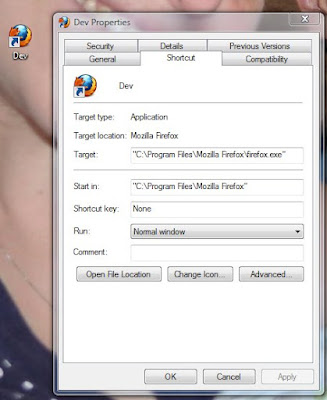
Change the target from:
"C:\Program Files\Mozilla Firefox\firefox.exe"
to:
"C:\Program Files\Mozilla Firefox\firefox.exe" -p PROFILENAME -no-remote
Where PROFILENAME is the name of a specific profile you created above. You can also right click on the shortcut and click Pin to Start Menu, which will give you another quick way to access a specific profile.
There you have it - different, configurable instances of Firefox. Happy surfing!
No comments:
Post a Comment